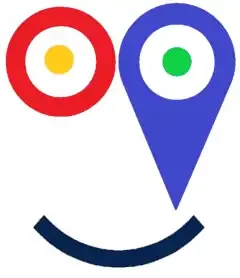Aide en ligne Géoloc
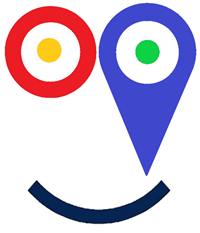
Table des matières
Remplacement de balise défectueuse
Boîtier d'utilisation intégré / public
Installation des balises
Suivez les consignes suivantes :
1. Respectez les immatriculations figurant sur les balises : vos balises sont prêtes à fonctionner et sont appariées aux véhicules désignés
2. Allumez la balise en déplaçant le bouton sur on
3. Pour éviter les tentations évitez de placer la balise en vue à chaque fois que c’est possible
4. La balise doit être fixée sous ou derrière le tableau de bord à un groupe de câbles à l’aide des colliers fournis : le but est d’éviter un contact direct avec un élément de carrosserie dont les vibrations peuvent dessouder les composants.
5. Attention également à ne pas entraver un câble de commande
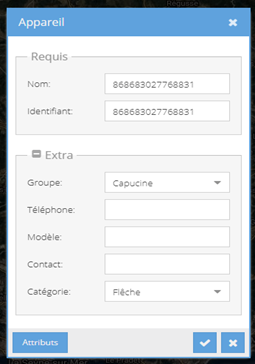 |
Changement de véhicule (swap)
Vous réformez un ancien véhicule, vous récupérez sa balise et vous voulez l’installer sur un nouveau véhicule. Suivez pas à pas cette procédure :
1. Sélectionnez l’ancien véhicule. Ne le supprimez pas car vous perdriez l’historique.
2. Appuyez sur le crayon pour modifier
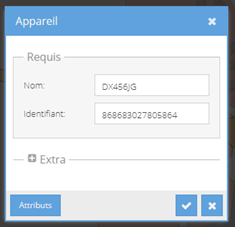
3. L’identifiant est le « numéro de téléphone » de la balise. Ce numéro est unique et ne peut être vide. Donc vous devez le supprimer de l’ancien véhicule pour l’affecter au nouveau véhicule. Coupez ce numéro dans le presse papier avec la séquence de touche ctrl+x ou sélectionnez le numéro avec la souris, cliquez à droite et choisissez « couper », ou encore notez-le sur un papier.
4. Puisqu’il ne peut être vide vous devez remplacer l’imei de l’ancien véhicule par son nom ou son immat. Par exemple si vous réformez le DX456JG vous pouvez mettre dans identifiant « DX456JGSWAP »
5. Crée un nouveau véhicule en appuyant sur +
6. Entrez le nom
7. Collez l’identifiant présent dans le presse papier avec la commande ctrl+v, ou clic droit « coller », ou recopiez le numéro
8. Changez physiquement la balise de véhicule en respectant les consignes d’ « installation des balises »
9. Les étiquettes de votre nouveau véhicule sont automatiquement crées dans les 2 minutes. Complétez les informations manquantes (MaxPoint et capacité en m3) sur cette page
10. Imprimez les étiquettes du nouveau véhicule
Remplacement de balise défectueuse
1. Sélectionnez le véhicule concerné.
2. Appuyez sur le crayon pour modifier
3. Entrez l’identifiant de la nouvelle balise à la place de celui de l’ancienne
4. Retirez l’ancienne balise de la prise diagnostic et branchez la nouvelle à la place selon les instructions « installation des balises »
Interface Web
Vous avez accès au même interface avec les applis Ios/Android :
Android : https://play.google.com/store/apps/details?id=org.traccar.manager
IOS : https://itunes.apple.com/us/app/traccar-manager/id1113966562
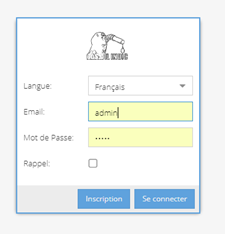
Identification : Tapez dans la barre
d’adresse de votre navigateur l’adresse fournie (exemple : https://loc.ultismile.org/)
Vous obtenez l’invite de connection.
Entrez votre email et le mot de passe fourni
Cliquez sur « se connecter »
Remarque : Vous vous connectez en tant que manager avec les identifiants fournis.
Vous pouvez créer des utilisateurs avec des droits d’accès paramétrables. Voir le chapitre « gestion des utilisateurs »
Carte
La carte comprend 4 volets : carte, dispositifs, état, rapports et évènements. Vous pouvez déplier et replier les trois derniers en cliquant sur les flèches
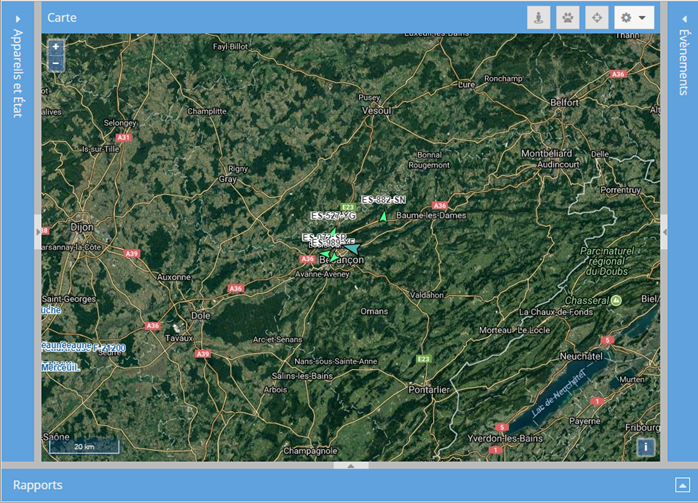
En haut de la carte à droite vous trouvez un menu général :
![]()
En cliquant sur les bouton interrupteurs (actifs quand
estompés) vous affichez ou non sur la carte pour tous les dispositifs en même
temps (de gauche à droite) :
1. Les périmètres virtuels
2. Les routes en direct : cela veut dire que UltiSmile dessine la trainée de tous les véhicules
3. Suivre : centre la carte sur le véhicule sélectionné
4. Son : sonne en cas de notification
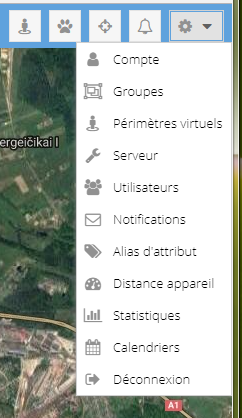
La partie droite sous la roue dentée se déplie pour accéder au
menu de configuration (le menu est plus ou moins complet en fonction de vos
droits). Nous y reviendrons plus loin.
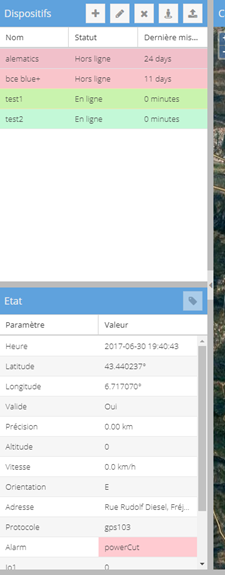
Cliquez sur la flèche pour déplier le volet Dispositifs et etat :
En haut vous trouvez vos dispositifs et en bas l’état en cours de celui sur lequel vous avez cliqué. Cliquer sur un dispositif vous le sélectionne sur la carte et affiche son dernier état connu.
Cliquer sur le titre d’une colonne vous permet de trier, gérer les colonnes à afficher et filtrer :
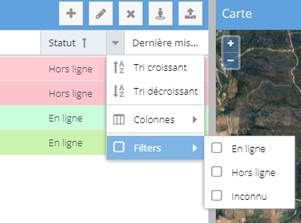
Par exemple cocher « en ligne » vous montrera les véhicules qui roulent actuellement (dans la liste ET sur la carte).
Menu Dispositifs :
![]()
+ ajoute un dispositif
Les commandes suivantes s’appliquent au dispositif sélectionné en cours
![]()
modifie un dispositif
X supprime un dispositif : déconseillé car vous perdez l’historique
![]()
sélectionne parmi les Périmètres virtuels ceux qui s’appliquent à ce véhicule
![]()
envoie une commande au dispositif
Volet évènements
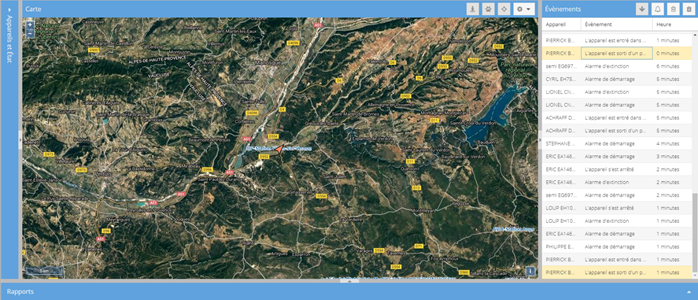
Ce volet affiche les évènements comme les panneaux dans un hall de gare. Cliquez sur un évènement pour afficher le point correspondant sur la carte.
Volet Rapports
Dépliez le volet du bas en cliquant sur la flèche :
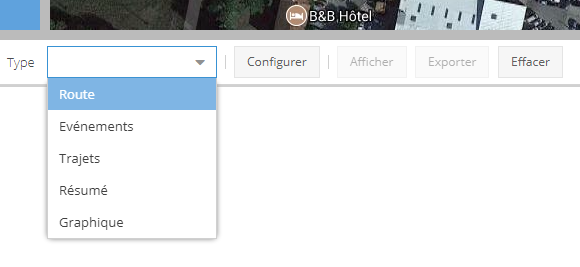
Ce volet fonctionne de gauche à droite.
1/ Sélectionnez votre rapport parmi :
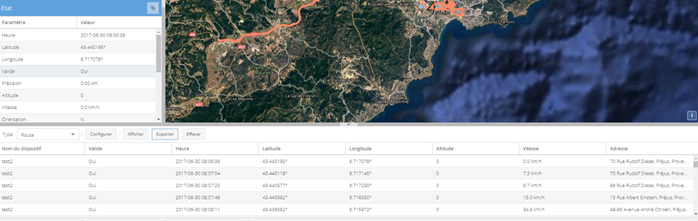 |
Route : affiche sur la carte le tracé, la liste des évènements dans le volet rapport, et le détail de chaque évènement dans le volet Etat
Evènements : affiche les évènements (Alarmes, mouvements, Arrêts, excès de vitesse, périmètres virtuels…), le lieu de l’évènement cliqué sur la carte et le détail de chaque évènement dans le volet Etat
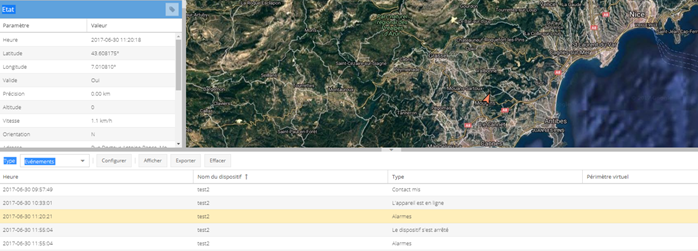
Trajets : affiche la liste des trajets dans le volet rapport, affiche sur la carte le trajet en cours. Double cliquer sur un trajet redessine la carte pour qu’elle le contienne entièrement.
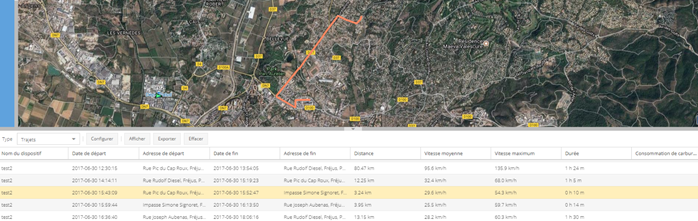
Arrêts :
Affiche la liste des Arrêts (temps écoulé entre deux trajets). Dans cet exemple nous avons trié par durée décroissante pour obtenir les pauses. Cliquer sur une ligne affiche la position sur la carte et les détails en Etat.
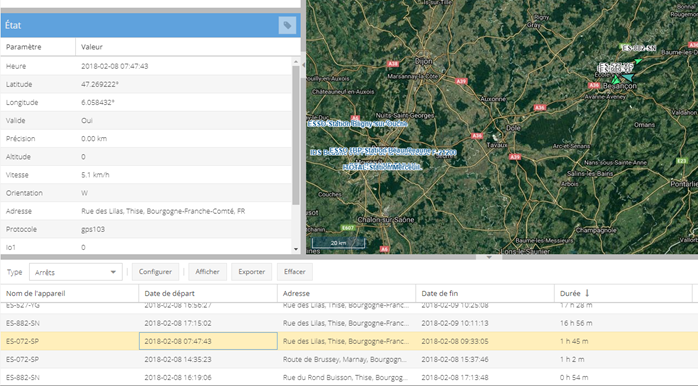
Résumé : affiche les statistiques de distance, vitesse moyenne, vitesse maximum et heures de moteur

Graphique : affiche les graphiques de vitesse ou distance suivant la sélection en 2/
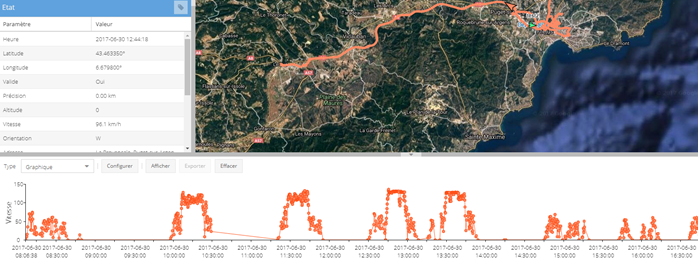
Chaque point est cliquable et s’affiche dans le détail et sur la carte
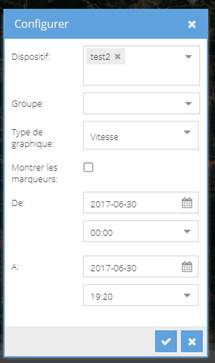 |
2/ Sélectionnez les véhicules et les périodes en cliquant sur « configurer » :
Choisissez un ou plusieurs véhicules et/ou un groupe de véhicule, le type de graphique éventuel, les dates de début et de fin puis validez
3/ Cliquez sur « Afficher » pour voir vos données. Vous pouvez changer de type de rapport et cliquer à nouveau sur « afficher » : vos paramètres de véhicules et dates restent mémorisés tant que vous les changez pas.
4/ Vous pouvez aussi exporter vos rapports vers Excel en cliquant sur « Exporter ». UltiSmile ajoute à vos rapports un lien clicable vers une carte pour chaque position.
5/ Vous pouvez effacer l’étape en cours avec le bouton « effacer »
Administration
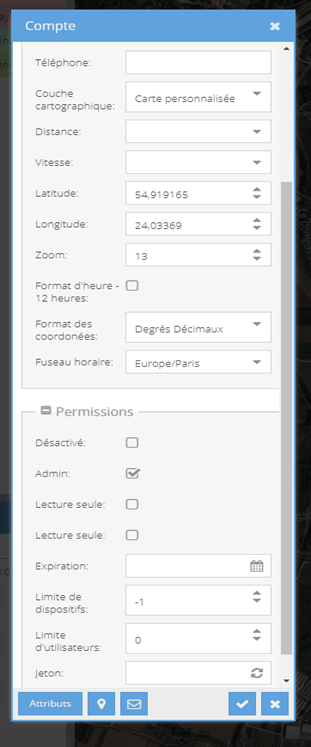
Gestion des utilisateurs
Utilisateurs complets
Admin - superutilisateur qui peut faire tout ce qu'il veut dans le système UltiSmile.
Utilisateur - utilisateur ordinaire qui peut manipuler n'importe lequel de ses propres objets et en ajouter de nouveaux.
Gestionnaire - utilisateur avec des fonctionnalités étendues lui permettant de gérer ses utilisateurs et d'en ajouter de nouveaux.
Utilisateurs limités

Readonly user – user, qui peut ajouter / modifier / supprimer absolument rien, voir ses objets. Fonction utile pour le cas d'utilisation public / intégré.

Device readonly user – utilisateur ordinaire, qui ne peut pas manipuler ou ajouter des dispositifs. D'autres objets peuvent être édités sans limites.
Limites de l'utilisateur

Limite du périphérique - la limite pour le nombre de dispositifs que l'utilisateur peut avoir. L'utilisateur ne peut pas ajouter des dispositifs plus que sa limite de périphérique
Si la limite de périphérique est égale à -1, cela signifie pas de limite.
Si la limite de périphérique est égale à 0, cela signifie que l'utilisateur ne peut pas ajouter de dispositifs, mais peut éditer ou supprimer ceux existants.
Limite d'utilisateur - la limite pour le nombre d'utilisateurs que le gestionnaire peut gérer. L'utilisateur ne peut pas ajouter plus de utilisateurs que sa limite utilisateur .
Si la limite de l'utilisateur est égale à -1, cela signifie pas de limite.
Si la limite utilisateur est égale à 0, cela signifie que l'utilisateur ne peut pas gérer d'autres utilisateurs.
La différence entre le gestionnaire et l' utilisateur dans la valeur limite de l'utilisateur . Le gestionnaire a une limite utilisateur non égale à 0 .
Seul Admin peut modifier ces champs.
L'utilisateur créé par le gestionnaire aura 0 valeur pour les deux limites.
L'utilisateur nouvellement enregistré aura une limite de périphérique égale à -1 ou une valeur à partir de la configuration du serveur users.defaultDeviceLimit
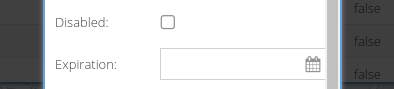
Heure d'expiration - le temps après lequel l'utilisateur ne peut pas se connecter.
Désactivé - l'utilisateur ne peut pas se connecter s'il est désactivé
L'utilisateur et le Gestionnaire ne peuvent pas éditer ces deux champs dans leurs propres comptes.
Le gestionnaire peut éditer ces champs pour les utilisateurs qu'il a créés, avec une restriction. Si le gestionnaire a l' heure de l'expiration, il ne peut pas définir d'autre temps d'expiration des utilisateurs plus tard que le sien.
En outre, une restriction importante est que seul Admin peut déconnecter des dispositifs de lui-même.
Boîtier d'utilisation intégré / public
Créez un utilisateur, faites-le en lecture seule, générez un jeton. Maintenant, cet utilisateur peut se connecter avec l'aide du jeton dans l'URL. Par exemple: https://demo.UltiSmile.org/?token=ABCDEFGHIJKLMN
Exemple de paramétrage
L'administrateur de service crée un gestionnaire pour chaque client, définissez Limite d'utilisateur et Limite de périphérique en fonction de l'abonnement. Par exemple, 5 utilisateurs et 50 appareils. Définissez l' heure d'expiration si nécessaire.
Client Manager peut ajouter 5 utilisateurs et 50 appareils, relier les dispositifs aux utilisateurs, créer et lier des groupes, des géo-domaines et tout le reste dans les limites spécifiées.
La limite de périphérique du gestionnaire fonctionnera pour l'ensemble du client car les utilisateurs clients peuvent ajouter de nouveaux dispositifs si seul l'administrateur l'a explicitement autorisé.
Périmètre virtuels
Les zones géographiques sont des zones géographiques utilisées pour contrôler le déplacement des appareils en obtenant des événements sur l'entrée et la sortie de ces zones.
Les périmètres virtuels peuvent être affectés :
· Par dispositif (véhicule) (dans ce cas ne pas l’affecter au groupe mais l’affecter à un autre utilisateur si on veut qu’il le voie)
· Par groupe (dans ce cas le périmètre est applicable à tous les véhicules du groupe)
· Par utilisateur : le périmètre appartient à son créateur et est visible par ses supérieurs, mais les inférieurs doivent être autorisés
Géométrie
Pour créer un nouveau périmètre aller dans >rouedentée>périmètres virtuels en haut à droite de la fenêtre principale
Il existe trois types de géométrie:
Cercle
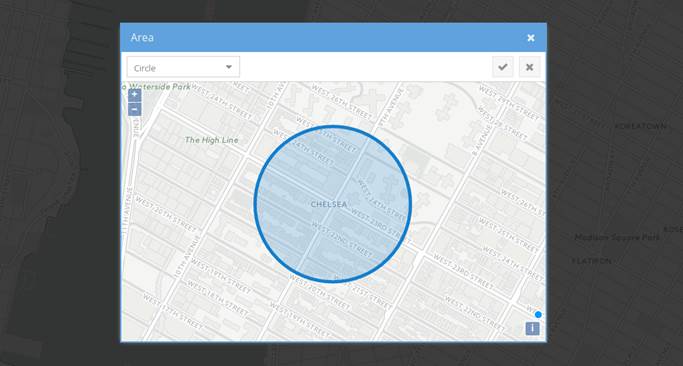
Polygone
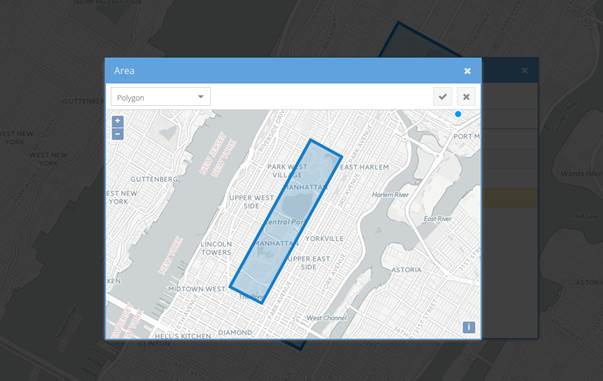
Polyligne
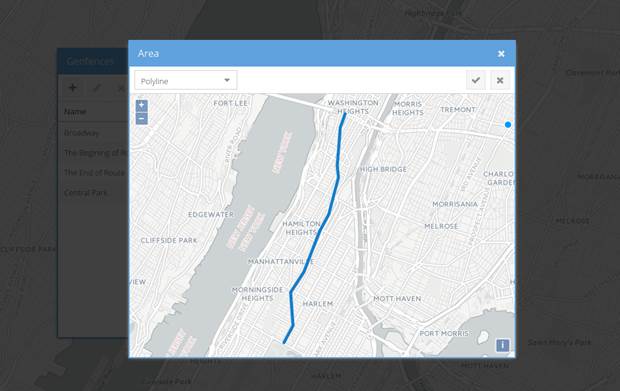
Autorisations
La façon dont les Périmètre virtuels sont liés à d'autres objets est très flexible :
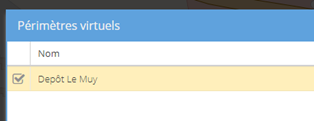
Si
un Périmètre virtuel est liée à un seul périphérique UltiSmile trace un dispositif
entrant et sortant à la périmètre virtuel. Pour lier à un seul dispositif
sélectionner le dispositif et appuyer sur le bouton encadré : ![]()
Sélectionner
le ou les périmètres spécifiques à ce dispositif
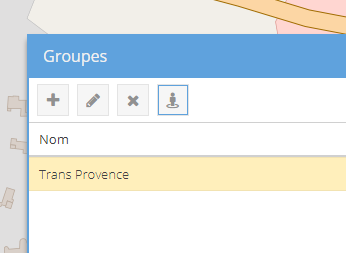
Si
un Périmètre virtuel est lié à un groupe signifie que UltiSmile traçera
tous les dispositifs de ce groupe entrant et sortant du périmètre. Pour ce
faire sélectionner la roue dentée en haut à droite de la fenêtre
principale>groupe>sélectionner le groupe, appuyer sur périmètre virtuel
comme indiqué :
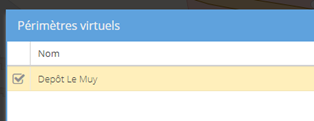
Pour autoriser un utilisateur à voir des périmètres il faut que les périmètres soient cochés dans utilisateurs :
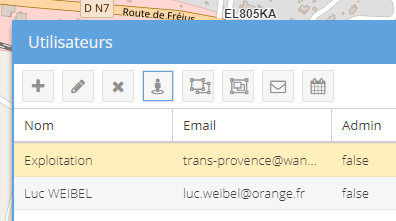
Si
un Utilisateur a accès à un Périmètre virtuel, cela signifie que l'Utilisateur
peut éditer / supprimer le Périmètre virtuel et peut obtenir les événements
Enter / exit du Périmètre virtuel.
Notifications
Actuellement, il existe trois canaux pour informer l'utilisateur des évènements.
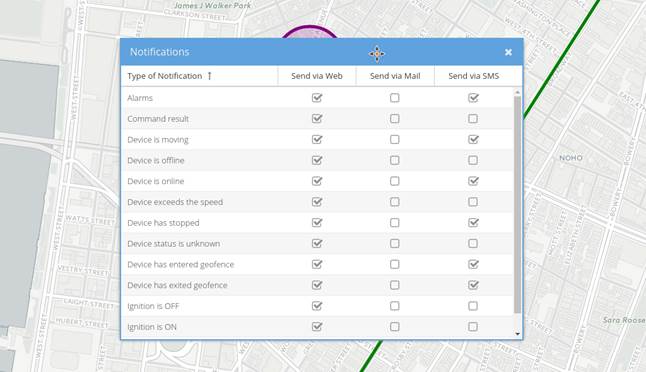
Web
La notification Web est un simple pop-up dans l'interface Web ou l'application mobile.
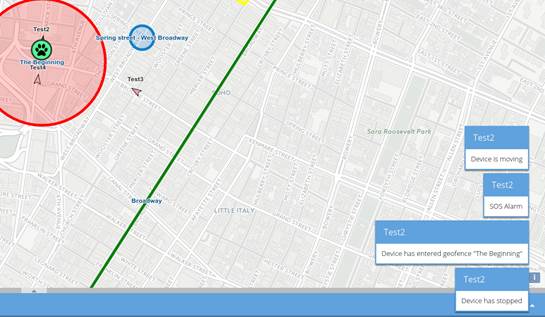
Les notifications Web sont livrées instantanément et sans aucun retard. Il est possible d'activer le son pour les notifications pour attirer l'attention de l'utilisateur.